After installing vRLCM, VIDM, and VRA in less than 3 hours, next up is installing vRealize Operation manager
vROps key features:
- Infrastructure monitoring
- Resource usage level
- Optimised scaling
- An overall view of your infrastructure
Preparing prerequisites of deployment
First, we create some prerequisites like Binaries, DNS, certificate, and user. luckily the binaries already copied inside vRLCM while the easy install wizard installation process
1- Adding vROps Binary to vLCM, using My VMware account that was created
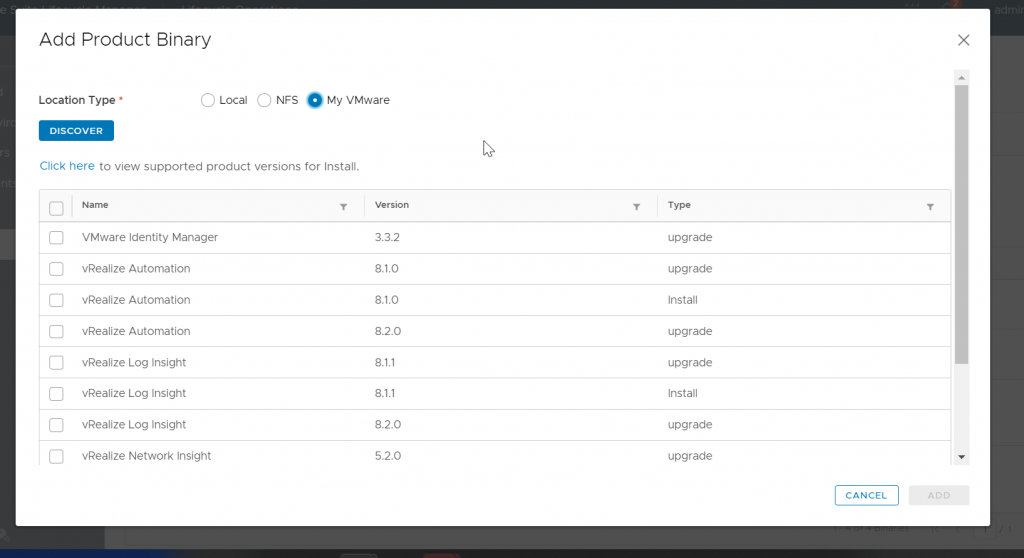
2- Create DNS record
Before going forward vRLCM has the concept of Environment (VMware vRealize suite products) mapped to Datacenters which can contain one or more vCenter.
3- Create CSR and import vROps certificate
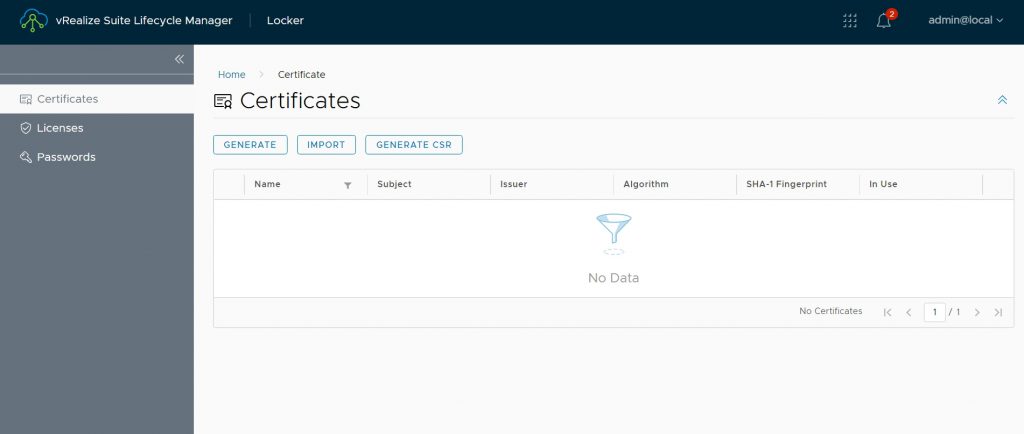
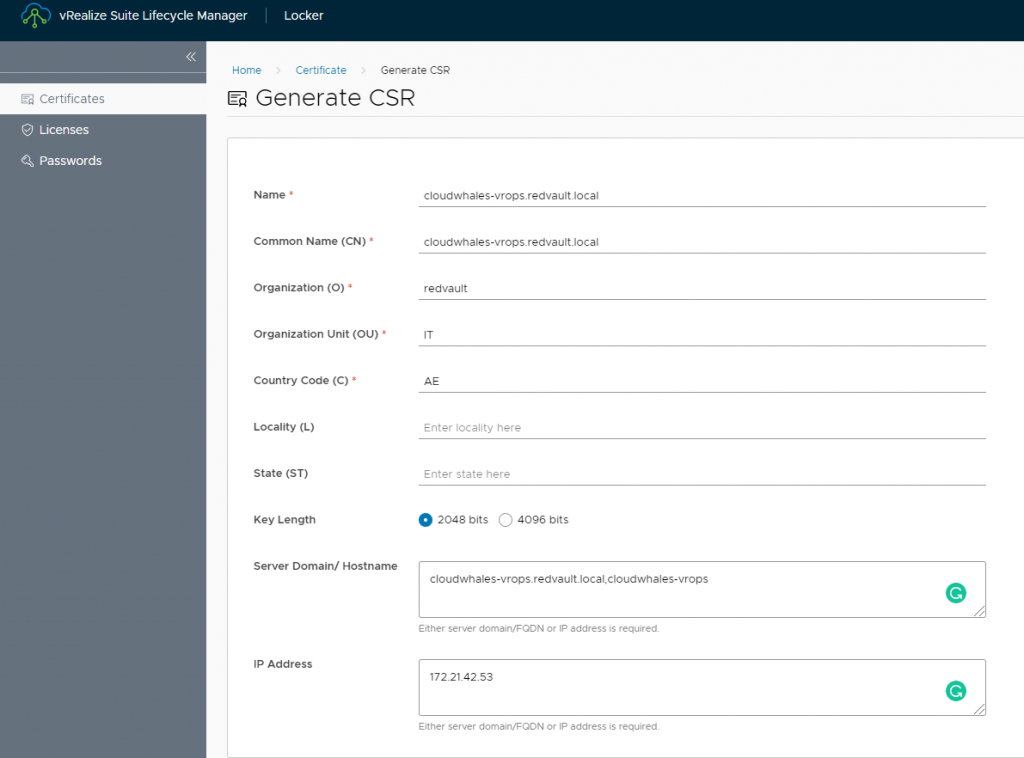
After completing CSR request a certificate file (*.pem) will be created, the file contains both CSR request and private key.
Next, we need to open CA web enrollment interface to request a public certificate using CSR
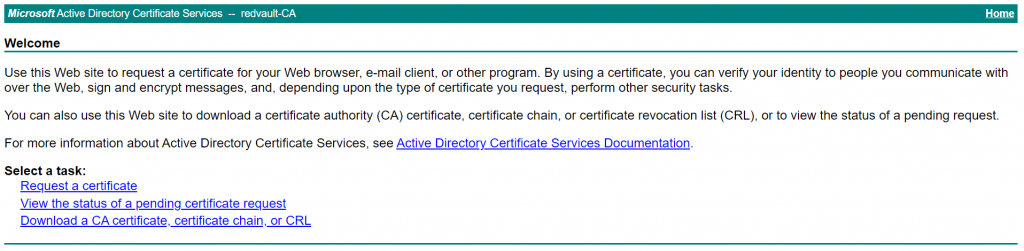

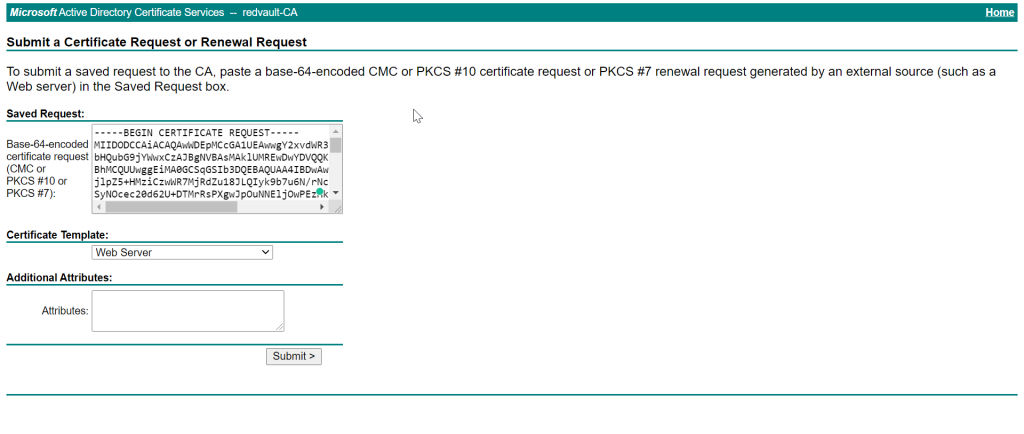
Use Web Server template
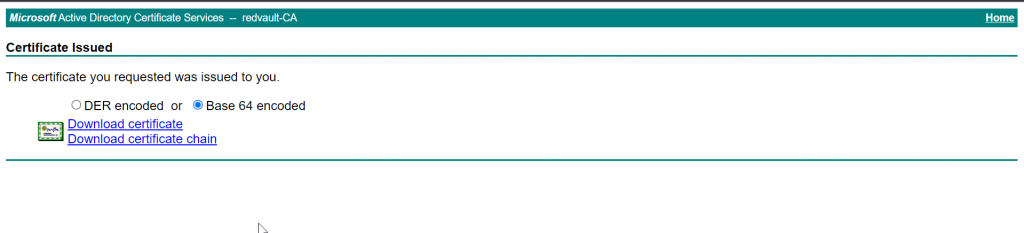

Now we go back to vRLCM > Locker to import the certificate
- Name: name in certificate store
- Private key: generated while creating CSR
- Certificate Chain: public certificate followed by CA chain ( all intimidate and root CA)
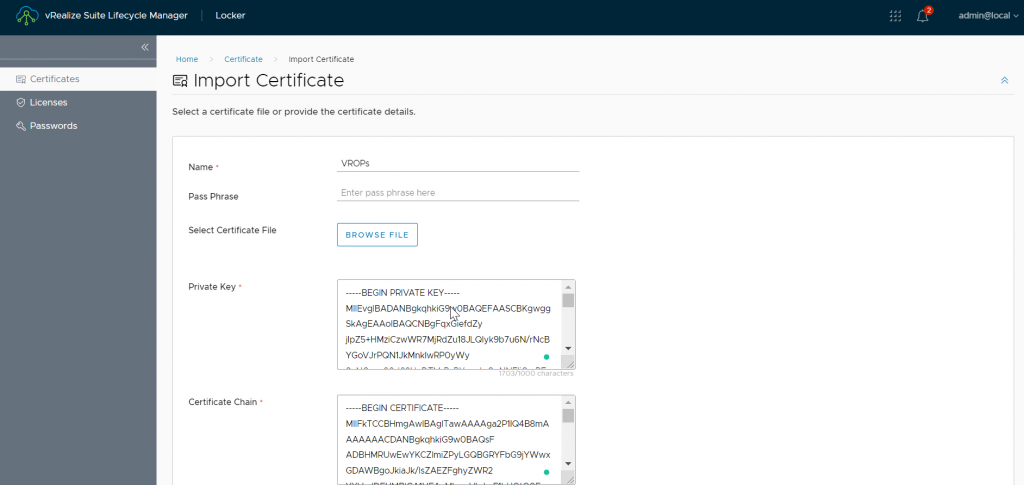
4- create a password to be used for vROps root and admin user
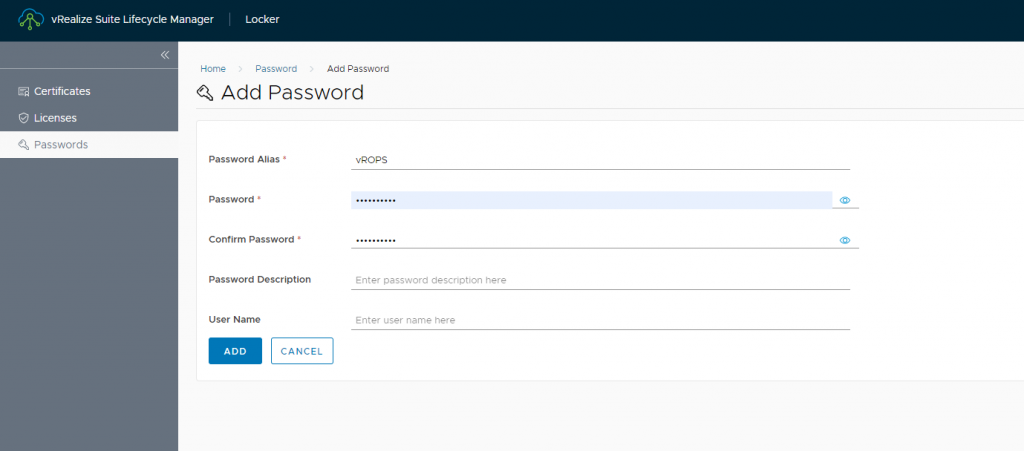
Create vROps environment
With all prerequisites in hand we can start deploying single node vROps
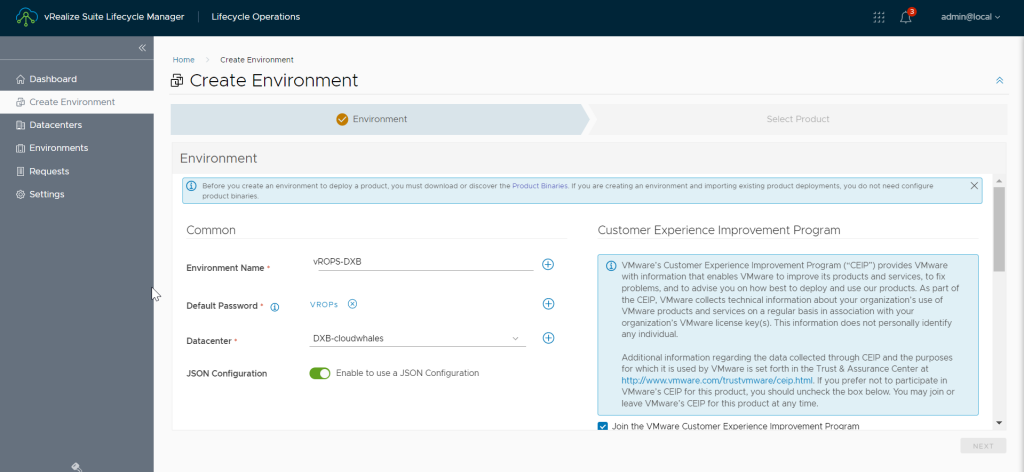
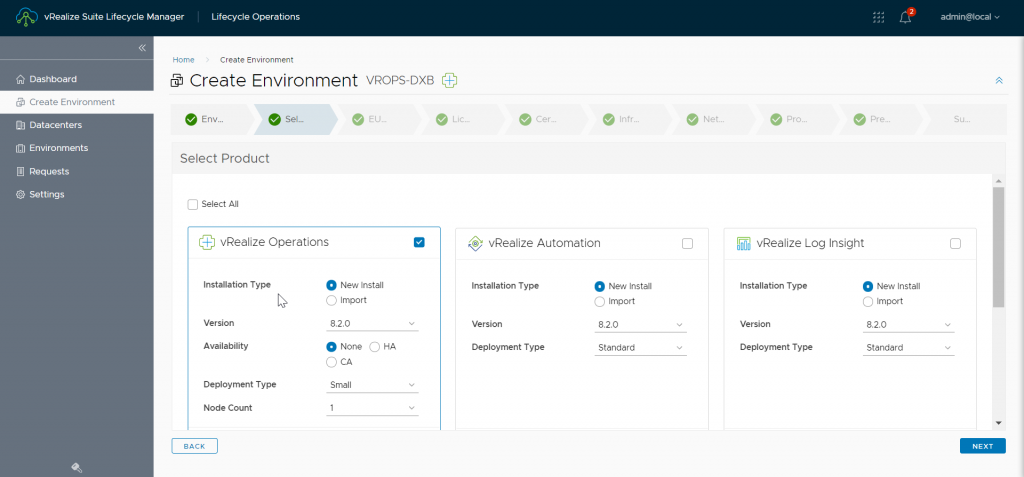
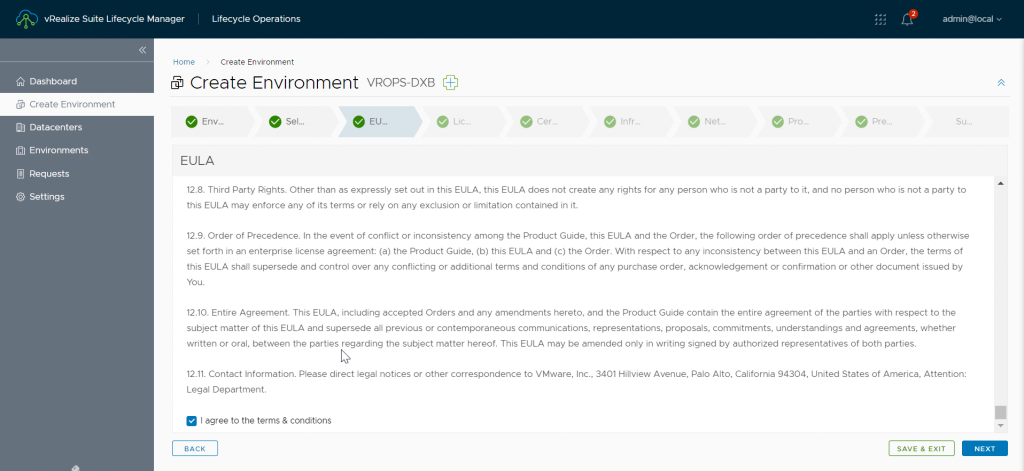
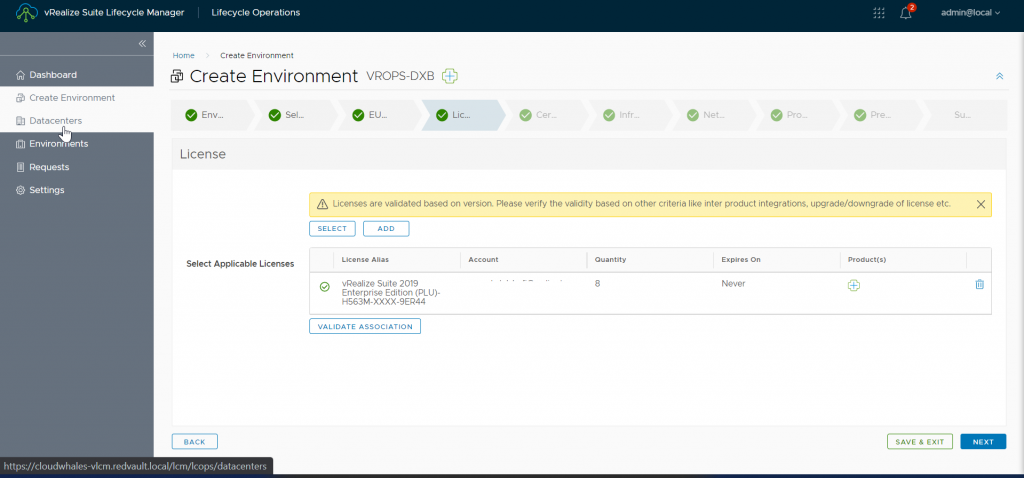
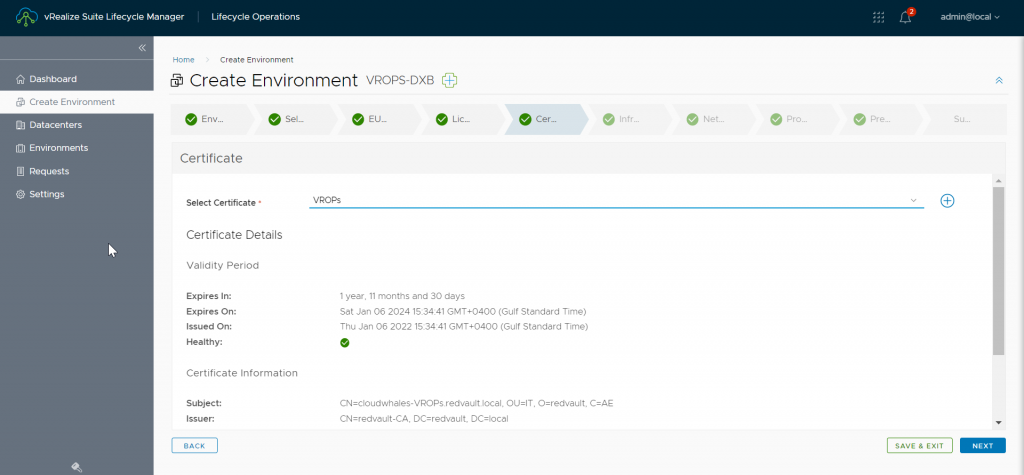
In the infrastructure tab we can enable vIDM integration as a step in deployment with just a checkbox.
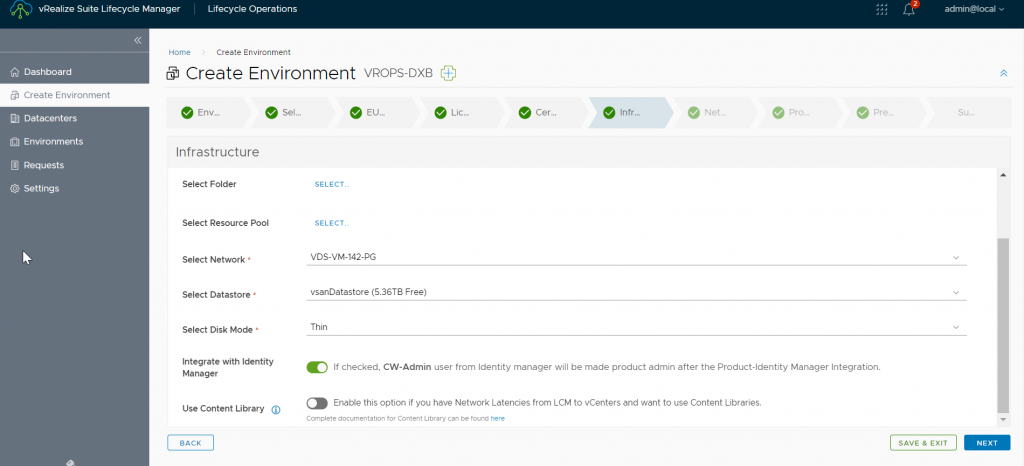
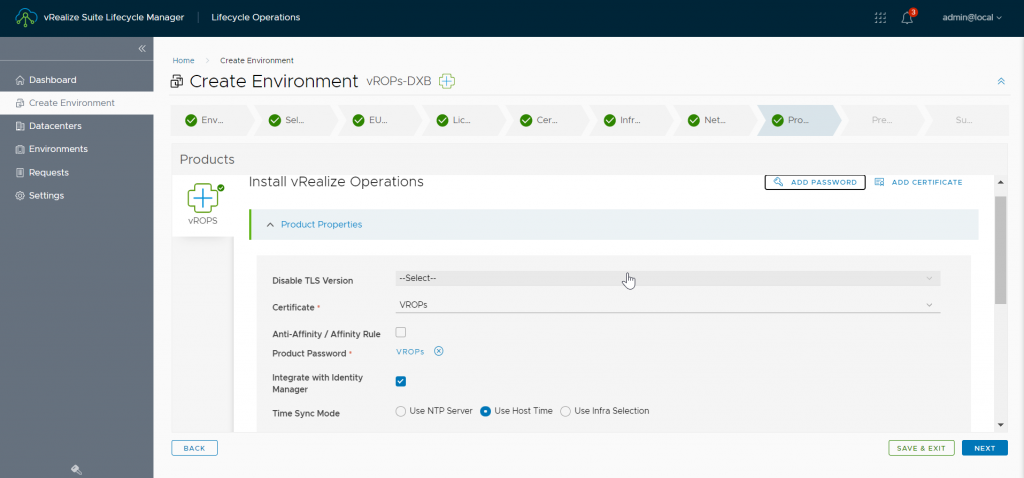
For security compliance, you can go ahead and disable TLS V1
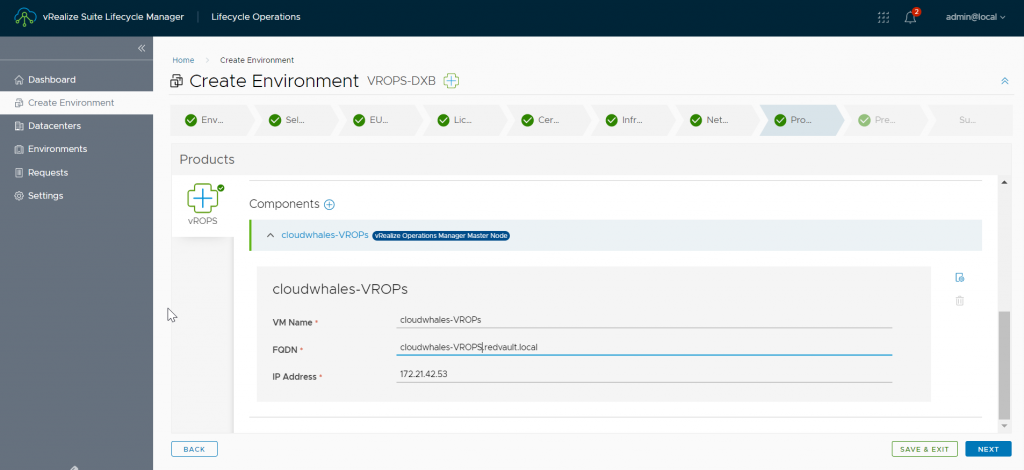
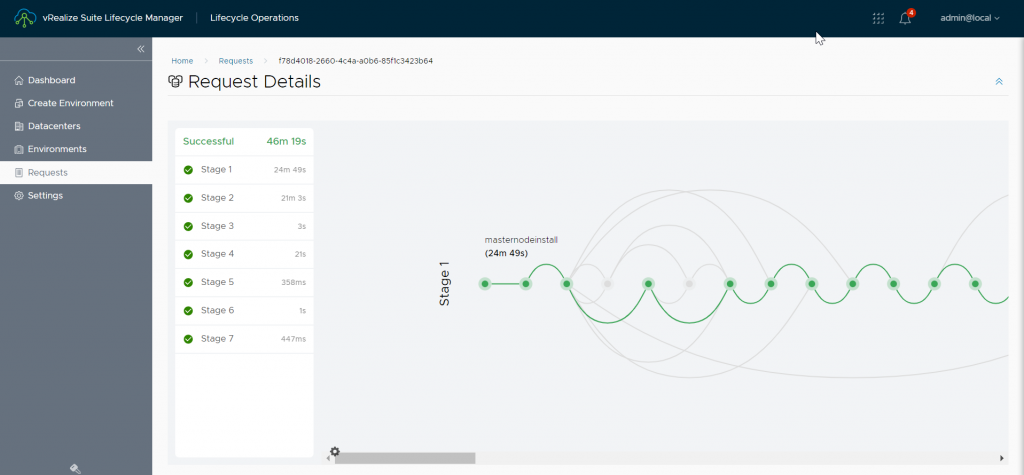
VLCM completes vROPs deployment in 47 mins
Now let’s login
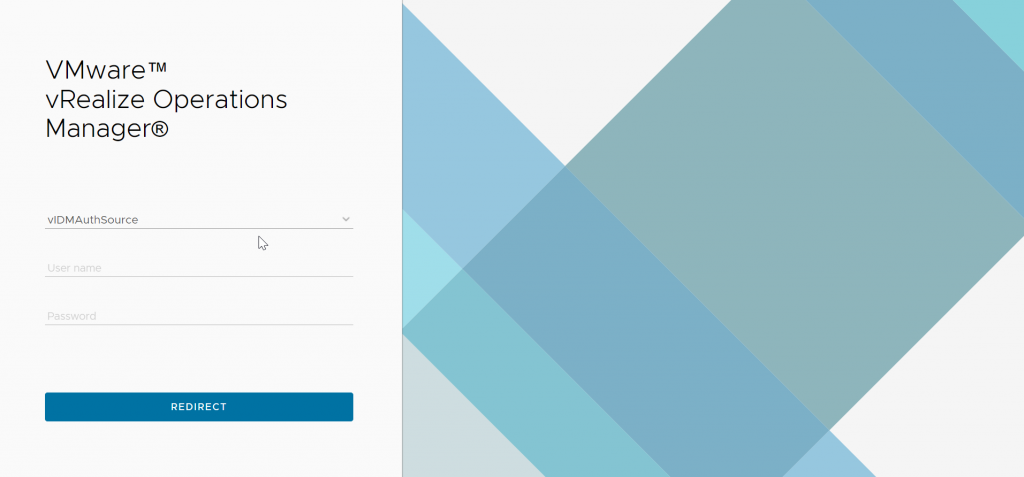
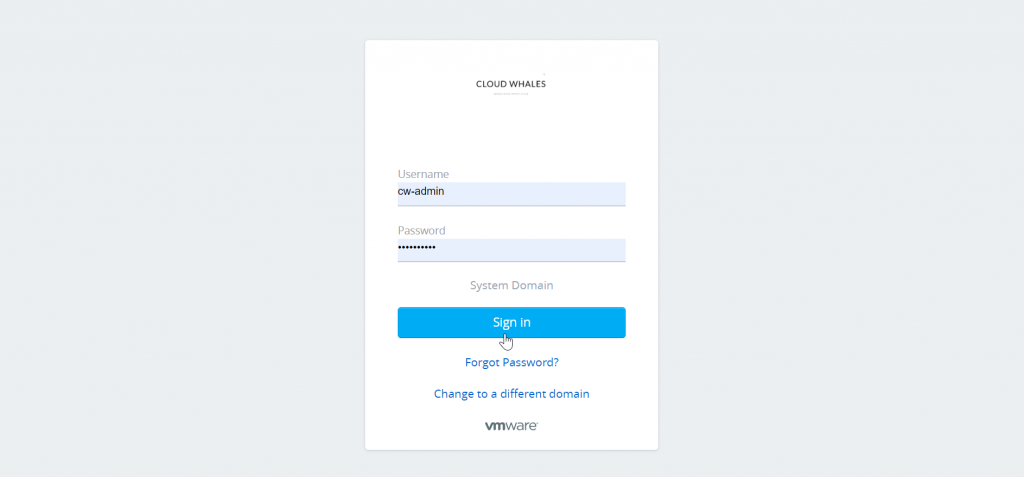
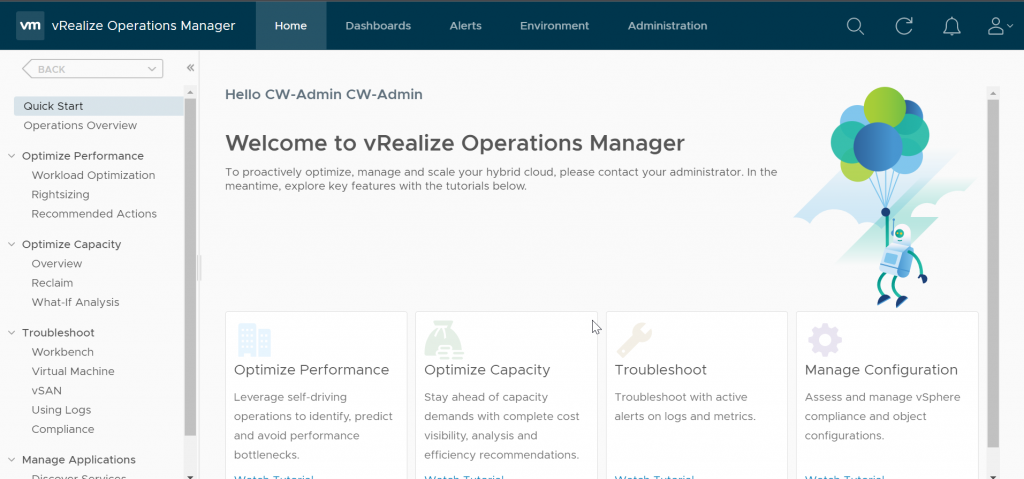
Voila vROPs installed and integrated with vIDM, off to the next one.
The next product is vRealize Log Insight
Written by,
Amr Abdelshafi

Solutions Architect – Cloud & Infrastructure